Programmation Orientée Objet – Java
Cours 5 : Applications graphiques et design MVC
Viviane Pons
Master BIBS Université Paris-Saclay
Premier exemple
“Hello World” Swing
JFrame fenetre = new JFrame();
fenetre.setTitle("Première fenêtre en java");
fenetre.setBounds(0,0,300,100);
fenetre.setDefaultCloseOperation(JFrame.EXIT_ON_CLOSE);
JPanel panel = new JPanel();
JLabel helloWorld = new JLabel("Hello World !");
panel.add(helloWorld);
fenetre.getContentPane().add(panel);
fenetre.setVisible(true);
Ajout d’un bouton
JFrame fenetre = new JFrame();
fenetre.setTitle("Première fenêtre en java");
fenetre.setBounds(0,0,300,100);
fenetre.setDefaultCloseOperation(JFrame.EXIT_ON_CLOSE);
JPanel panel = new JPanel();
JLabel helloWorld = new JLabel("Hello World !");
JButton bouton = new JButton("Je suis un bouton");
panel.add(helloWorld);
panel.add(bouton);
fenetre.getContentPane().add(panel);
fenetre.setVisible(true);
Et ensuite ? Comment faire pour gérer le clic sur le bouton ? Plus généralement, comment lier l’interface graphique au reste du programme ?
Un peu de design pattern : l’architecture Modèle-Vue-Contrôleur
Qu’est-ce que les design patterns ? Ou patrons de conception en français : ce sont des solutions à des problèmes
- Solutions considérées comme des “bonnes pratiques”
- Architectures classiques que l’on va retrouver dans de nombreux programmes quel que soit le langage utilisé
- Pour résoudre des problèmes courants (par exemple : la conception d’une interface graphique)
Le MVC
Pour Modèle-Vue-Contrôleur ou en anglais Model-View-Controller
- le problème : la conception d’interface graphique
- solution datant de la fin des années 70 avec le développement des premières interfaces graphiques
GUI en anglais pour “Graphical User Interface”
- a BEAUCOUP évolué, peut s’interpréter de différentes façons et se retrouve à peu près partout sous différentes formes, en particulier dans le développement web et la plupart des
framework associés
L’idée générale
Organiser son architecture et son code en séparant trois rôles :
- le modèle : la logique interne du programme, la gestion des données, les calculs, etc.
- la vue : l’affichage pour l’utilisateur final, tous les aspects graphiques
- le contrôleur : la gestion des évènements graphiques lancés par l’utilisateur et le lien entre la vue et le modèle.
Pourquoi ? Organisation, modularité, maintenabilité, séparation des compétences et expertises
La preuve par l’exemple
Nous allons concevoir une petite application graphique en suivant ce modèle. Cela nous permettra de voir :
- le fonctionnement général des interfaces
Swing
- comment le design MVC est intégré à
Swing
- un exemple d’architecture MVC basé sur
Swing
Le code final de l’application exemple est disponible ici.
Le modèle
Le but de l’application est de contrôler le dessin d’un rectangle dans une fenêtre. Le modèle ici est une classe qui représente le rectangle.
public class Rectangle {
public Rectangle(int x, int y, int width, int height) {
this.x = x;
this.y = y;
this.width = width;
this.height = height;
}
...
}
Cette classe contient des champs pour contrôler la position et la taille du rectangle à l’intérieur d’une plus grande boite (gérée avec des paramètres statiques).
Elle contient aussi des méthodes pour déplacer et redimensionner le rectangle tout en vérifiant qu’on reste dans la grande boite.
public boolean trymove(int diffx, int diffy) {
int x = this.x;
int y = this.y;
this.x += diffx;
this.y += diffy;
if(!insideBounds()) {
this.x = x;
this.y = y;
return false;
}
return true;
}
Important : en aucun cas, le modèle ne doit dépendre de l’interface graphique, ni du contrôleur. Il est entièrement indépendant. C’est ce qui assure la modularité : on peut conserver le modèle tel quel si on change d’interface graphique. On peut d’ailleurs avoir plusieurs interfaces graphiques pour un seul modèle.
Un début d’interface graphique pour notre modèle
Création de l’interface
L’objectif est maintenant de construire la “vue” et le “contrôleur” qui vont correspondre à ce modèle.
Pour la vue, on commencer par créer une interface RectangleAppView qui va lister les méthodes spécifiques dont on aura besoin. Cela va permettre de séparer ce qui correspond à notre architecture spécifique et ce qui vient des éléments Swing. On garde ainsi un code plus modulaire.
public interface RectangleAppView {
void initialize();
void setRectangle(Rectangle rectangle);
}
Pour l’instant, l’interface ne contient que 2 méthodes : on l’enrichira au fur et à mesure.
- l’initialisation : va permettre de lancer l’application
- une méthode pour que la vue puisse “voir” le modèle et savoir quoi dessiner.
Note : la vue ne doit que “voir” le modèle, elle ne doit pas directement le modifier (ça c’est le rôle du controleur). Pour une meilleure encapsulation, on pourrait donc lui passer seulement un objet qui est capable de “lire” les données mais pas d’écrire.
Création de la classe RectangleAppFrame
On va maintenant créer les vrais classes qui vont implémenter notre vue. La classe de la fenêtre principale hérite de JFrame et implémente notre interface.
public class RectangleAppFrame extends JFrame implements RectangleAppView {
...
}
Que mettre dans cette classe ?
Un constructeur :
public RectangleAppFrame(String name, int boundx, int boundy) {
super();
setTitle(name);
setDefaultCloseOperation(JFrame.EXIT_ON_CLOSE);
this.setResizable(false);
...
}
Les panneaux JPanel
Soit à la création, soit à l’initialisation, il faut créer les composants graphiques.
Une fenêtre Swing est organisée en “panneaux” (classe JPanel). Ces panneaux peuvent contenir d’autres panneaux ainsi que des composants type boutons, texte, etc.
Ici, on va créer deux panneaux : un pour les boutons et les options et un pour dessiner le rectangle.
Le panneau de dessin du rectangle aura des besoins graphiques spécifiques, on va créer une classe qui hérite de JPanel.
La classe RectanglePanel
public class RectanglePanel extends JPanel {
private Rectangle rectangle;
public RectanglePanel(int width, int height) {
super();
setPreferredSize(new Dimension(width, height));
setBackground(Color.WHITE);
}
...
}
C’est le panneau du rectangle qui a besoin de voir le modèle donc c’est lui qui stocke le rectangle. A la création, on lui donne la bonne dimension et on passe sa couleur de fond à blanc.
Création des panneaux
Revenons à RectangleAppFrame. On va stocker deux variables d’instances qui pointent sur les deux panneaux.
public class RectangleAppFrame extends JFrame implements RectangleAppView {
RectanglePanel rectanglePanel;
JPanel buttonPanel;
public RectangleAppFrame(String name, int boundx, int boundy) {
...
rectanglePanel = new RectanglePanel(boundx, boundy);
buttonPanel = new JPanel();
buttonPanel.setPreferredSize(new Dimension(300, boundy));
add(rectanglePanel, BorderLayout.WEST);
add(buttonPanel, BorderLayout.EAST);
pack();
}
On fabrique les panneaux, on donne les bonnes dimensions au panneau des boutons. On ajoute les panneaux à la fenêtre principale (qui contient aussi un panneau). Puis on appelle pack() qui va automatiquement calculer la taille de la fenêtre en fonction de la taille de ses panneaux.
Point info “layout”
Le positionnement des composants à l’intérieur d’un panneau est défini par son “layout”. La fenêtre principale possède par défaut un panneau dont le layout est “Border layout” : cela signifie qu’on peut ajouter 5 sous-panneaux (est, ouest, nord, sud et centre). Par défaut, les JPanel utilisent par défaut un layout appelé FlowLayout où les éléments se placent les uns à la suite des autres de façon assez naturelle. Il existe d’autres layout (GridLayout, BoxLayout, etc.).
Je ne vous donne pas des explications détaillées sur le fonctionnement des layout : à vous de chercher et vous renseigner quand vous en aurez besoin.
Implémentation de l’interface RectangleAppView
public class RectangleAppFrame extends JFrame implements RectangleAppView {
...
@Override
public void initialize() {
setVisible(true);
}
@Override
public void setRectangle(Rectangle rectangle) {
rectanglePanel.setRectangle(rectangle);
}
}
L’initialisation ne fait que rendre la fenêtre visible. La méthode setRectangle délègue au panneau rectangle.
Un contrôleur pour lancer l’interface
On crée une classe RectangleController
public class RectangleController {
public static final int BOUNDX = 500;
public static final int BOUNDY = 300;
private Rectangle rectangle;
private RectangleAppView view;
public RectangleController() {
Rectangle.setMaxx(BOUNDX);
Rectangle.setMaxy(BOUNDY);
view = new RectangleAppFrame("My Rectangle app", BOUNDX, BOUNDY);
}
public void initialize() {
view.initialize();
}
}
La classe contient un pointeur sur le modèle et un sur la vue. Pour l’instant, elle initialise les valeurs statiques du modèle et la vue.
La fonction main
La fonction main va servir à lancer l’application, ce qui se fait ici en lançant la méthode initialize du contrôleur. On va le faire de cette façon :
SwingUtilities.invokeLater(() -> new RectangleController().initialize());
Mais c’est quoi cette façon bizare ? C’est à cause des threads. Pour simplifier, les threads sont les différents sous-programmes de votre programme. Et pour que ça marche bien, le graphique doit être géré dans un thread à part. L’appel à SwingUtilities permet un appel différé par le thread en question. A votre niveau, vous n’avez pas besoin de comprendre le détail. Pour des applications graphiques simples, le multi threading se passe sans que ayez à vous en soucier en dehors de cette ligne d’appel.
Qu’est-ce que fait le programme ?
On a maintenant les éléments minimums de la vue et du contrôleur pour lancer notre programme. Pour l’instant, il ne fait qu’ouvrir une fenêtre avec un grand panneau blanc et un plus petit panneau gris. Il n’y a aucun rectangle, c’est pas ultra intéressant…
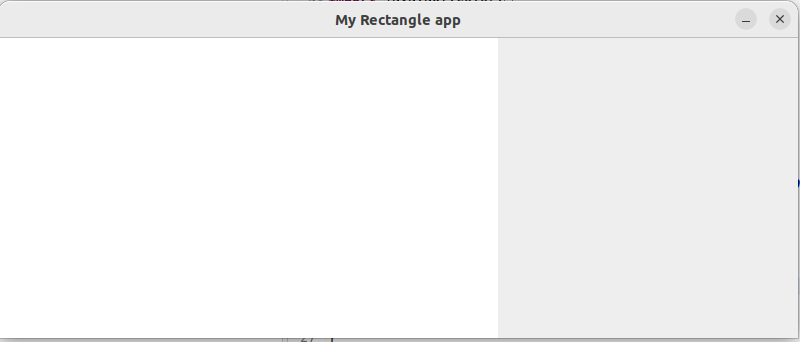
Mais on y arrive !
Créer et dessiner un rectangle
Le but est de contrôler un rectangle : pour ça il faut qu’on crée et qu’on dessine ce rectangle.
Côté contrôleur
A l’initialisation du contrôleur, on va créer un nouveau rectangle et le passer à la vue.
public void initialize() {
Rectangle.setMaxx(BOUNDX);
Rectangle.setMaxy(BOUNDY);
rectangle = new Rectangle(250, 150, 30, 20);
rectangle.setFillColor(Color.BLUE);
view.setRectangle(rectangle);
view.initialize();
}
Côté Vue
Dans la classe RectanglePanel, on va faire en sorte de dessiner le rectangle. Pour cela on surcharge (override) la méthode paintComponent héritée de JPanel.
public class RectanglePanel extends JPanel {
...
@Override
public void paintComponent(Graphics g) {
super.paintComponent(g);
if(rectangle != null) {
g.setColor(rectangle.getFillColor());
g.fillRect(rectangle.getX(), rectangle.getY(), rectangle.getWidth(), rectangle.getHeight());
}
}
...
}
Lancement de l’application
Maintenant, on voit un rectangle bleu apparaître sur fond blanc quand on lance l’application. (Ouah… Trop beau..)
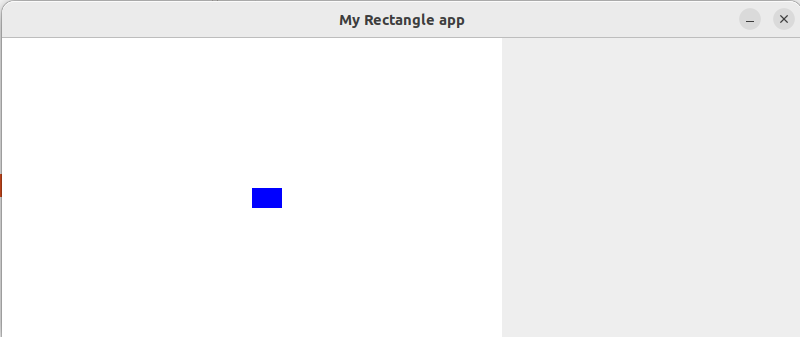
Ca reste assez peu intéressant, comment contrôler le rectangle ?
Fabriquer un bouton
On va ajouter un bouton pour faire apparaître le rectangle. Dans Swing, il y a une classe spéciale pour les boutons JButton. On va créé une variable dans la vue et l’ajouter au panneau des boutons.
public class RectangleAppFrame extends JFrame implements RectangleAppView {
...
JButton makeRectangleBtn;
...
@Override
public void initialize() {
makeRectangleBtn = new JButton("Create rectangle");
buttonPanel.add(makeRectangleBtn);
rectanglePanel.initialize();
setVisible(true);
}
}
L’application ressemble maintenant à ça :
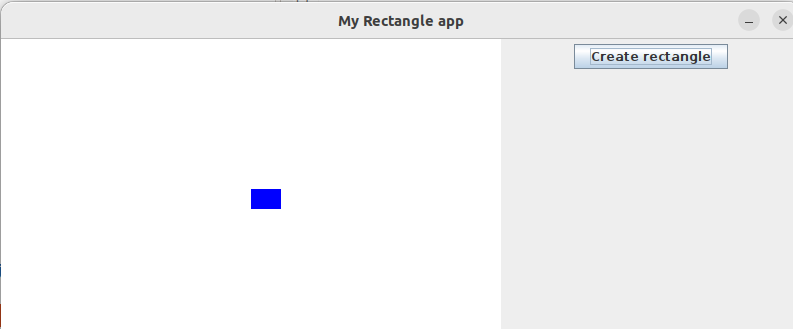
Mais comment faire pour qu’il se passe quelque chose quand on appuie sur le bouton ?
Côté contrôleur
On va créer le moyen de recevoir des actions depuis la vue. Pour cela, on crée un enum avec la liste des actions possibles (pour l’instant une seule action).
public enum RectangleAction {
CREATE
}
Et dans la classe RectangleController lui-même, on implémente de quoi recevoir l’action
private void createRectangle() {
rectangle = new Rectangle(250, 150, 30, 20);
rectangle.setFillColor(Color.BLUE);
view.setRectangle(rectangle);
}
public void receiveAction(RectangleAction action) {
switch (action) {
case CREATE: createRectangle(); break;
}
}
Enfin, on rajoute un lien vers le contrôleur depuis la vue, pour que la vue puisse envoyer des actions
public interface RectangleAppView {
...
void setController(RectangleController controller);
}
Le contrôleur est stocké dans un champs privé de la vue. Au moment d’initialiser la vue dans RectangleController, on lui envoie le contrôleur
public void initialize() {
view.setController(this);
view.initialize();
}
Remarque : la seule interaction que la vue doit avoir avec le contrôleur, c’est d’envoyer une action. Pour plus de modularité, on pourrait donc stocker uniquement “la partie” du contrôleur qui reçoit les actions (par un objet ou une interface dédiée)
On a besoin que quand on clique sur le bouton, ça envoie la bonne action au contrôleur
Les évènements et les Listeners
Suivant le principe du MVC, Swing sépare l’objet graphique bouton de l’action enclenchée par le clic. Tout le principe de l’interface graphique est basée sur l’idée “d’évènements” qui sont lancés par les composants et “écoutés” par d’autres classes. C’est un framework qui est directement inspiré par la philosophie du MVC et que l’on retrouve, sous une forme ou une autre, dans la plupart des bibliothèques graphiques.
Ici, on a rajouté une couche supplémentaire avec notre contrôleur pour pouvoir recevoir des actions de façon indépendante de l’architecture de Swing.
Nos listener de boutons
Dans notre application, on va créer une classe ButtonListener (dans la partie vue) qui servira à écouter nos différents boutons
public class ButtonListener implements ActionListener {
private final RectangleController controller;
private final RectangleAction action;
public ButtonListener(RectangleController controller, RectangleAction action) {
this.controller = controller;
this.action = action;
}
@Override
public void actionPerformed(ActionEvent actionEvent) {
controller.receiveAction(action);
}
}
Au moment de la création du bouton, on le relie à un écouteur de boutons avec la bonne action
makeRectangleBtn.addActionListener(new ButtonListener(controller, RectangleAction.CREATE));
Faire apparaître le rectangle quand on clique
Donc maintenant, le contrôleur ne crée le rectangle que lorsqu’il en reçoit l’ordre et le bouton est configuré pour envoyer l’ordre au moment du click par le biais de son “écouteur”.
Donc tout est parfait !
Ca ne marche pas !!!
POURQUOI ? Désespoir
Mais non, il y a une raison simple : la vue ne sait pas que quelque chose a changé, elle a besoin d’être mise à jour.
On rajoute une méthode update dans l’interface et dans la classe :
@Override
public void update() {
rectanglePanel.repaint();
}
La méthode update appelle la méthode repaint du JPanel rectanglePanel.
Et bien sûr, on appelle update depuis le contrôleur.
public void receiveAction(RectangleAction action) {
switch (action) {
case CREATE: createRectangle(); break;
}
view.update();
}
Maintenant, ça marche !
Remarque : vous aurez peut-être remarqué qu’il y a ici deux couches de “contrôle” : les ActionListener de Swing et l’écoute de nos actions spécifiques dans notre contrôleur à nous.
En effet, les ActionListener sont déjà des mini contrôleurs. On pourrait décider de directement implémenter les interfaces de Swing avec notre contrôleur. Cependant, cela rendrait notre architecture très dépendantes des interfaces définies par Swing.
La solution qu’on propose ici permet plus de modularité :
- la vue gère les différents composants graphiques et envoient les actions nécessaires
- le contrôleur agit sur le modèle et la vue en fonction des actions requises.
On fait un peu plus ?
On va créer un bouton pour faire disparaître le rectangle.
Pour cela une crée une nouvelle action dans le contrôleur
public enum RectangleAction {
CREATE,
DELETE
}
private void deleteRectangle() {
rectangle = null;
view.setRectangle(null);
}
public void receiveAction(RectangleAction action) {
switch (action) {
case CREATE: createRectangle(); break;
case DELETE: deleteRectangle(); break;
}
view.update();
}
et un nouveau bouton dans la vue
public class RectangleAppFrame extends JFrame implements RectangleAppView {
...
JButton makeRectangleBtn;
JButton deleteRectangleBtn;
...
@Override
public void initialize() {
makeRectangleBtn = new JButton("Create rectangle");
makeRectangleBtn.addActionListener(new ButtonListener(controller, RectangleAction.CREATE));
deleteRectangleBtn = new JButton("Delete Rectangle");
deleteRectangleBtn.addActionListener(new ButtonListener(controller, RectangleAction.DELETE));
buttonPanel.add(makeRectangleBtn);
buttonPanel.add(deleteRectangleBtn);
...
}
...
}
C’est super ! Ca marche !
Faire n’apparaître que le bouton pertinent
Encore une fois, on va essayer de faire ça de façon générique en séparant ce qui relève du contrôleur de ce qui relève de la vue.
On va créer une liste d’états possibles pour la vue avec un enum
public enum ViewState {
WITH_RECTANGLE,
WITHOUT_RECTANGLE;
}
Et dans l’intervace RectangleAppView, on ajoute une méthode pour modifier l’état de la vue.
public interface RectangleAppView {
...
void setViewState(ViewState state);
...
}
On implémente cette méthode dans la vue en faisant apparaître / disparaître les éléments que l’on souhaite
private void withRectangle() {
makeRectangleBtn.setVisible(false);
deleteRectangleBtn.setVisible(true);
}
private void withoutRectangle() {
makeRectangleBtn.setVisible(true);
deleteRectangleBtn.setVisible(false);
}
@Override
public void setViewState(ViewState state) {
switch (state) {
case WITH_RECTANGLE: withRectangle();
break;
case WITHOUT_RECTANGLE: withoutRectangle();
break;
}
}
Le contrôleur s’occupe ensuite demander à la vue l’état souhaité.
public class RectangleController {
....
public void initialize() {
...
view.setViewState(ViewState.WITHOUT_RECTANGLE);
}
private void createRectangle() {
...
view.setViewState(ViewState.WITH_RECTANGLE);
}
private void deleteRectangle() {
...
view.setViewState(ViewState.WITHOUT_RECTANGLE);
}
}
On rajoute plein de boutons :
De la même façon, on peut rajouter des boutons correspondants à toutes les actions suivantes :
public enum RectangleAction {
CREATE,
DELETE,
MOVE_LEFT,
MOVE_RIGHT,
MOVE_UP,
MOVE_DOWN,
INCREASE_WIDTH,
DECREASE_WIDTH,
INCREASE_HEIGHT,
DECREASE_HEIGHT
}
Contrôle au clavier
On va créer une implémentation de la classe KeyListener de Swing pour envoyer ces mêmes actions avec les touches du clavier.
public class RectangleKeyListener implements KeyListener {
private final RectangleController controller;
public RectangleKeyListener(RectangleController controller) {
this.controller = controller;
}
...
}
Il y a 3 méthodes à implanter pour cette interface :
public void keyTyped(KeyEvent keyEvent);
public void keyPressed(KeyEvent keyEvent)
public void keyReleased(KeyEvent keyEvent)
L’objet KeyEvent de swing permet de récupérer la touche du clavier qui a été pressée.
On laisse keyTyped et keyReleasead vides et on implémente keyPressed
public void keyPressed(KeyEvent keyEvent) {
switch(keyEvent.getKeyCode()) {
case KeyEvent.VK_LEFT:
controller.receiveAction(RectangleAction.MOVE_LEFT);
break;
case KeyEvent.VK_RIGHT:
controller.receiveAction(RectangleAction.MOVE_RIGHT);
break;
case KeyEvent.VK_UP:
controller.receiveAction(RectangleAction.MOVE_UP);
break;
case KeyEvent.VK_DOWN:
controller.receiveAction(RectangleAction.MOVE_DOWN);
break;
case KeyEvent.VK_C:
controller.receiveAction(RectangleAction.DECREASE_WIDTH);
break;
case KeyEvent.VK_V:
controller.receiveAction(RectangleAction.INCREASE_WIDTH);
break;
case KeyEvent.VK_B:
controller.receiveAction(RectangleAction.DECREASE_HEIGHT);
break;
case KeyEvent.VK_N:
controller.receiveAction(RectangleAction.INCREASE_HEIGHT);
break;
}
}
Ensuite, dans RectangleAppFrame, on s’assure de
- créer “l’écouteur de clavier” (on le crée une seule fois, on le garde dans un champ de l’instance, comme les boutons)
- de l’ajouter comme écouteurs à la fenêtre principale (on “écoute” en général le clavier avec la fenêtre principale)
public class RectangleAppFrame extends JFrame implements RectangleAppView {
...
RectangleKeyListener keyListener;
@Override
public void initialize() {
...
keyListener = new RectangleKeyListener(controller);
...
}
private void withRectangle() {
...
addKeyListener(keyListener);
}
private void withoutRectangle() {
...
removeKeyListener(keyListener);
}
...
}
Il faut aussi, pour des raisons techniques, spécifier explicitement que la fenêtre est “focusable”
public RectangleAppFrame(String name, int boundx, int boundy) {
super();
setTitle(name);
setDefaultCloseOperation(JFrame.EXIT_ON_CLOSE);
this.setFocusable(true);
...
}
On récupère le focus à chaque fois qu’on active l’écoute clavier
private void withRectangle() {
...
addKeyListener(keyListener);
requestFocus();
}
Ainsi qu’à chaque mise à jour de la vue (car sinon le focus reste sur les boutons)
public void update() {
rectanglePanel.repaint();
requestFocus();
}
Contrôle de la souris
On veut pouvoir déplacer le rectangle à la souris. Pour cela, on peut implanter l’interface MouseMotionListener de Swing
(Note : pour traiter les simples clics de la souris, on utilisera à la place MouseListener)
public class RectangleMouseListener implements MouseMotionListener {
...
@Override
public void mouseDragged(MouseEvent mouseEvent) {
...
}
@Override
public void mouseMoved(MouseEvent mouseEvent) {
...
}
}
L’idée : lors d’un évènement mouseDragged on vérifiera si on est à l’intérieur ou hors du rectangle. Si on est dans le rectangle, on calcule le changement de position par rapport à l’évènement précédent et on envoie une action au contrôleur. En analysant le problème, on réalise que :
- notre listener doit avoir accès au rectangle (pour savoir si le clic se situe à l’intérieur du rectangle)
- on a besoin d’une action supplémentaire au niveau controleur et d’envoyer des informations de mouvement
Dans le contrôleur, on crée donc :
(l’action MOVE a été ajoutée à la liste des RectangleAction)
public class RectangleController {
...
public void receiveAction(RectangleAction action, int diffx, int diffy) {
switch (action) {
case MOVE:
rectangle.trymove(diffx, diffy);
break;
}
view.update();
}
...
}
Côté “écouteur”, construction :
public class RectangleMouseListener implements MouseMotionListener {
private final RectangleController controller;
private Rectangle rectangle;
private boolean startDrag;
int prevx;
int prevy;
public RectangleMouseListener(RectangleController controller) {
this.controller = controller;
startDrag = false;
}
public void setRectangle(Rectangle rectangle) {
this.rectangle = rectangle;
}
...
}
Implémentation :
public class RectangleMouseListener implements MouseMotionListener {
...
@Override
public void mouseDragged(MouseEvent mouseEvent) {
if(! startDrag) {
int x = mouseEvent.getX();
int y = mouseEvent.getY();
if(rectangle.insideRectanle(x, y)) {
startDrag = true;
prevx = x;
prevy = y;
}
} else {
int diffx = mouseEvent.getX() - prevx;
int diffy = mouseEvent.getY() - prevy;
controller.receiveAction(RectangleAction.MOVE, diffx, diffy);
prevx = mouseEvent.getX();
prevy = mouseEvent.getY();
}
}
@Override
public void mouseMoved(MouseEvent mouseEvent) {
startDrag = false;
}
}
Pour que ça fonctionne, il faut que l’écouteur soit créé dans la vue et qu’on lui envoie le rectangle
public class RectangleAppFrame extends JFrame implements RectangleAppView {
...
RectangleMouseListener mouseListener;
...
@Override
public void initialize() {
...
mouseListener = new RectangleMouseListener(controller);
...
}
@Override
public void setRectangle(Rectangle rectangle) {
rectanglePanel.setRectangle(rectangle);
mouseListener.setRectangle(rectangle);
}
}
Et qu’on ajoute l’écouteur au bon composant au moment adéquat : ici, c’est le rectanglePanel qui doit “écouter” la souris.
public class RectangleAppFrame extends JFrame implements RectangleAppView {
...
private void withRectangle() {
...
rectanglePanel.addMouseMotionListener(mouseListener);
}
private void withoutRectangle() {
...
rectanglePanel.removeMouseMotionListener(mouseListener);
}
}
Point info : classe interne
Les classes “écouteuses” ne sont utilisées que par RectangleAppFrame et ont souvent besoin d’accéder à des champs de l’instance (comme le contrôleur qu’on a à chaque fois passé comme un champ privé). On pourrait en fait en faire des classes internes qui sont régulièrement utilisées dans les interfaces graphiques en particulier.
A votre niveau, vous n’êtes jamais obligé de l’utiliser mais vous pourriez tomber dessus dans des architectures un peu plus compliquées.
Conclusion : Le rôle du contrôleur
Dans notre architecture :
- le contrôleur s’occupe de modifier le modèle
- le contrôleur s’occupe de lancer les différentes phases
- le contrôleur s’occupe de réagir aux actions de l’utilisateur remontées par la vue
- le contrôleur ne s’occupe pas de quels sont les composants qui remontent les informations ni de ce qui est concrètement affiché par la vue
Conclusion : le rôle de la vue
Dans notre architecture :
- la vue s’occupe des détails techniques de l’interface graphique (composants, structure, etc)
- la vue s’occupe d’afficher le modèle à l’utilisateur-trice
- la vue s’occupe de ce qui s’affiche / ne s’affiche pas dans les différentes phases de l’appli
- la vue s’occupe de la gestion des “écouteurs” pour faire remonter les actions au contrôleur
- l’interface de la vue utilisée par le contrôleur est complètement indépendante de l’architecture graphique utilisée
- la vue ne modifie PAS le modèle
- la vue ne prend aucune décision quant au fonctionnement de l’appli ou aux conséquences des actions demandées
les limites
Ceci n’est qu’une possibilité d’architecture, ce ne sera pas forcément la réponse à chaque fois.
Par exemple, dans notre architecture, la vue possède un pointeur sur le modèle et sur le contrôleur : il n’y a pas de garantie dans l’architecture même qu’elle ne va pas “outrepasser” ses droits.
On peut aussi décider que le contrôleur écoute directement les composants pour agir sur le modèle (dans ce cas, le contrôleur dépend de l’architecture de l’interface graphique) et que la vue n’a pas accès au contrôleur.
Ce qu’il faut garder à l’esprit : c’est une philosophie générale qu’il faut essayer d’adapter à bon escient. Le principe est de séparer les rôles.
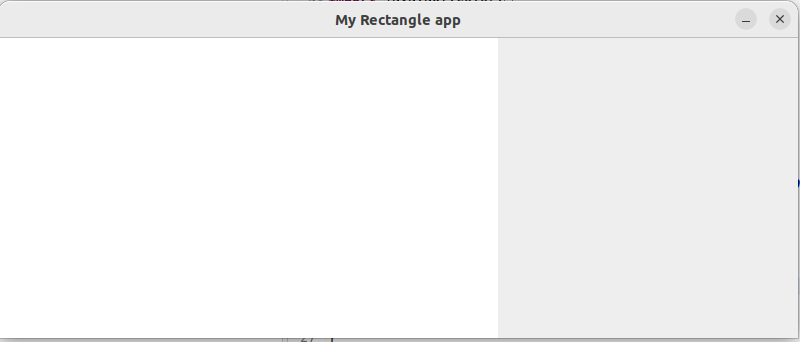
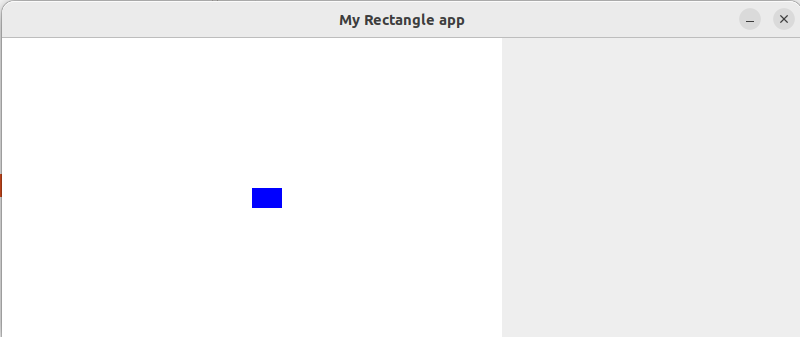
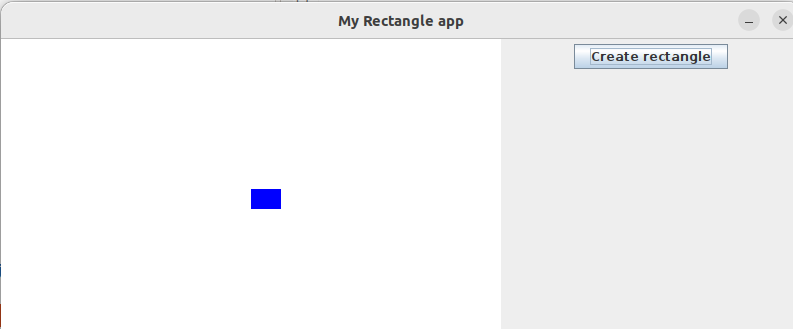
Comment créer une interface graphique ?
Une interface graphique est un système de communication avec l’utilisateur final utilisant un affichage dans une fenêtre et réagissant aux actions de l’utilisateur tels que les clics et le clavier.
Côté programmation, cela demande d’interagir avec le système d’exploitation qui gère les différentes applications et les actions de l’utilisateur.
Java offre plusieurs bibliothèques :
la bibliothèque historique
AWTpour “Abstract Window Toolkit” : interfaçage bas niveau avec le système d’exploitationla bibliothèque
Swing: plus indépendante du système d’exploitation mais qui réutilise de nombreux composantsawt– encore très classique même si un peu anciennela bibliothèque
JavaFX: plus récente , architecture plus moderne et plus adaptée aux nouveaux supports (écrans tactiles par exemple). Nouvelle bibliothèque par défautCette année, on travaille avec le classique
Swingcar : encore très utilisé et distribué plus largement.